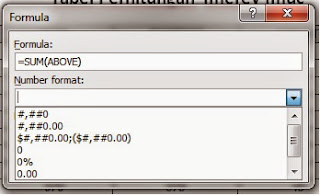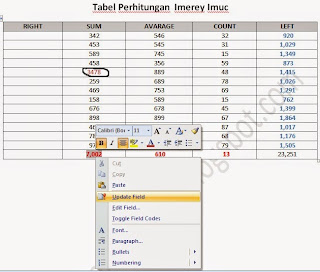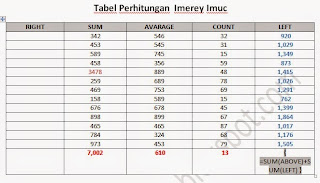Memasukkan Rumus (Formula) di Word - Tutorial Office ini mungkin akan sangat membantu teman-teman semua yang selalu bermain dengan tabel di Word. Biasanya yang kita dengan bahwa hanya excel yang bisa digunakan untuk memasukkan rumus atau formula. Dan dengan adanya ini saya jadi ingat dengan team saya yang ada di Bhumi Arema, yang selalu membuat laporan blusukan dengan berbagai tabel. Bukan hanya itu, kebanyakan dari kita jika ingin melakukan perhitungan selalu mengambil data perhitungan dari Excel.
Dalam tutorial office ini, akan dibahas mengenai bagaiman kita memasukkan rumus (formula) di Word, sehingga tidak perlu lagi harus tergantung dengan Excel. Namun, perlu diingat bahwa Office yang diciptakan sudah disetting untuk tugasnya masing-masing. Jadi, Formula atau rumus yang bisa digunakan di Word hanyalah rumus (formula) basic saja.
Langsung saja ke pokok permasalahan tutorial office yaitu cara memasukkan rumus (formula) di Word.
Dalam tutorial office ini, akan dibahas mengenai bagaiman kita memasukkan rumus (formula) di Word, sehingga tidak perlu lagi harus tergantung dengan Excel. Namun, perlu diingat bahwa Office yang diciptakan sudah disetting untuk tugasnya masing-masing. Jadi, Formula atau rumus yang bisa digunakan di Word hanyalah rumus (formula) basic saja.
Langsung saja ke pokok permasalahan tutorial office yaitu cara memasukkan rumus (formula) di Word.
- Buatlah sebuah tabel.
- Klik pada salah satu kolom yang akan kita masukkan formula.
- Klik Insert > Quick Part > Field
- Maka akan muncul Form Field, Lalu Pilih Categories = All, Field Name = (Fomulas), Klik Formula.
- Selanjutnya silahkan membuta rumus atau input formula yang sudah disediakan. Karena Word terbatas dalam menyediakan formula.
- Jika sudah memilih maka hasilnya akan kelihatan. Sebagai contoh saya membuat Formula untuk SUM
- Jika melakukan perubahan pada angka, Klik Kanan pada kolom formula > Update Fields.
- Rumus yang ada pun bisa dikembangkan, seperti pada experiment dibawah ini.
Dalam hal ini Word memang mempunyai beberapa Formula yang mungkin hampir sama dengan Excel, namun ada beberapa kekurangan yang mungkin teman-teman bisa membedakannya sendiri. Karena Office yang diciptakan sudah mempunya porsinya masing-masing.
Mungkin sekiam Tutorial Office mengenai Cara Memasukkan Rumus (Formula) di Word. Adapun artikel lainnya seperti Fitur SEO OnPage Blogger dan Cara atau Solusi mengatasi komentar SPAM.