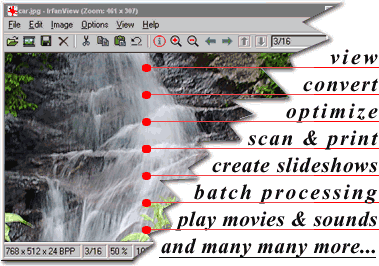Solusi menampilkan Folder disembunyikan oleh Virus di Flash Disk - Tips dan trik windows ini merupakan salah satu masalah yang mungkin bagi sebagian orang bukan masalah besar. Namun, biasanya ini terjadi tanpa kita sadari. Folder disembunyikan atau hidden oleh virus, namun begitu kita melakukan search folder atau file yang kita cari masih ada dan terdeteksi di dalam Flash Disk. Oh iya, sebelumnya saya membuat artikel ini sekedar berbagi ilmu yang didapat juga dari para master. Dan juga memperbaiki Flash Disk My Bro Bagia Subiksa.
Tips dan trik windows? Kenapa dikatakan begitu karena semuanya dilakukan dengan menggunakan fitur-fitur dari windows. Ada beberapa cara dengan kasus yang berbeda jika ingin menampilkan Folder disembunyikan oleh Virus di Flash Disk.
1. Regedit
Tips dan trik windows? Kenapa dikatakan begitu karena semuanya dilakukan dengan menggunakan fitur-fitur dari windows. Ada beberapa cara dengan kasus yang berbeda jika ingin menampilkan Folder disembunyikan oleh Virus di Flash Disk.
1. Regedit
- Buka Run (Windows + R), ketik regedit
- Langsung menuju ke HKEY_LOCAL_MACHINE/Software/Microsoft/Windows/CurrentVersion/Explorer/Advanced/Folder/Hidden/SHOWALL
- Klik 2 kali pada CheckedValue dan rubah Value Data "1".
- Jika belum ada silahkan buat DWORD baru dengan nama CheckedValue.
2. Folder Option
- Tampilkan folder File-file yang di Hidden oleh Virus ataupun oleh user. Buka My Computer (Windows Explorer)
- Buka Organize > Folder and Search Option. Pilih Tab View.
- Jangan lupa untuk mengikuti apa yang ada pada gambar.
3. DOS
- Buka Run (Windows + R), ketik CMD
- Lalu ketikan : attrib -h -r -s /s /d E:*.* (yang warna hijau digantikan dengan lokasi Frive Flash disk).
- Tunggu berapa saat maka akan terlihat kembali file yang semula disembunyikan oleh virus.
Mungkin hanya ini yang bisa saya share mengenai tips dan trik windows dengan judul Solusi menampilkan Folder disembunyikan oleh Virus di Flash Disk. Semua itu bisa saja dihindari jikalau kita mempunyai antivirus yang update. Selain antivirus yang update juga ada kemungkinan akan rusaknya flash disk, yang mana sering dilepas tanpa melalui eject. Semoga bermanfaat.